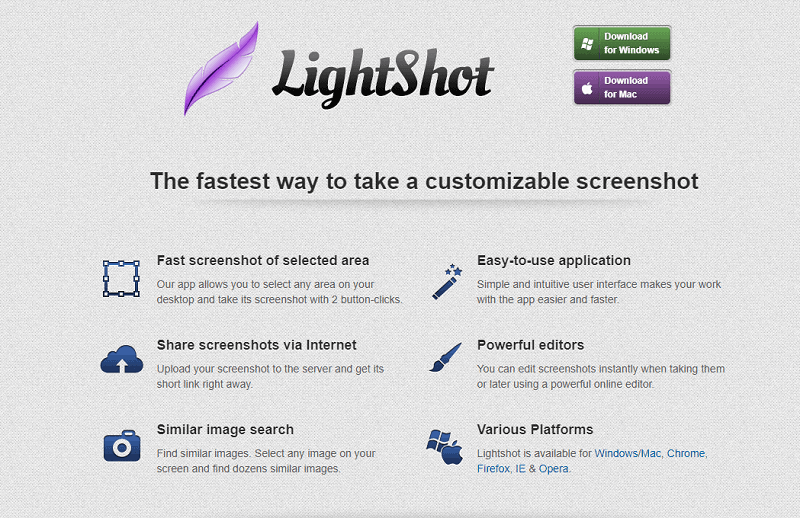
ניווט מהיר
איך עושים צילום מסך במחשב בעזרת תוכנה בשם Lightshot
בשביל מישהו כמוני שעובד בקידום אתרים, תוכנה לצילום מסך של המחשב זהו שלי חשוב מאוד שיכול לחסוך לי המון זמן יקר ועצבים. אז, בשביל לדעת איך עושים צילום מסך במחשב? אתם קודם כל צריכים להוריד את התוכנה Lightshot (צרפתי לכם קישור להורדת התוכנה).
לאחר שתלחצו על הקישור תבחרו באיזה מערכת הפעלה אתם משתמשים שהתוכנה תתאים למחשב שלכם – Windows או Mac
עכשיו התקינו את התוכנה Lightshot לפי ההוראות שלהם, (ללחוץ “הבא” עד סיום ההתקנה) אין שום צורך בהגדרת התוכנה (להשאיר ברירת מחדל)
בשביל להפעיל את התוכנה ולהתחיל לצלם את המסך לחצו על המקלדת שלכם על כפתור “Print Screen” כפי שמופיע בצילום מסך שלי.
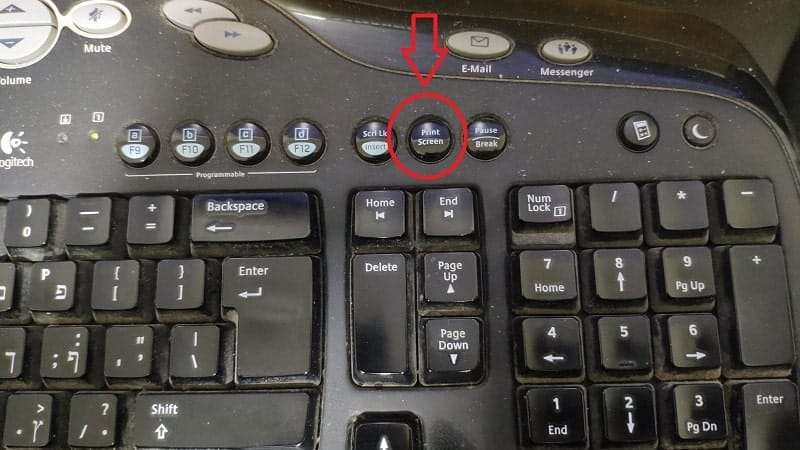
ברגע שתלחצו על כפתור “Print Screen” המסך שלכם יהפוך לאפור ועם העכבר שלכם תוכלו לסמן איזה חלק במסך תרצו לצלם.
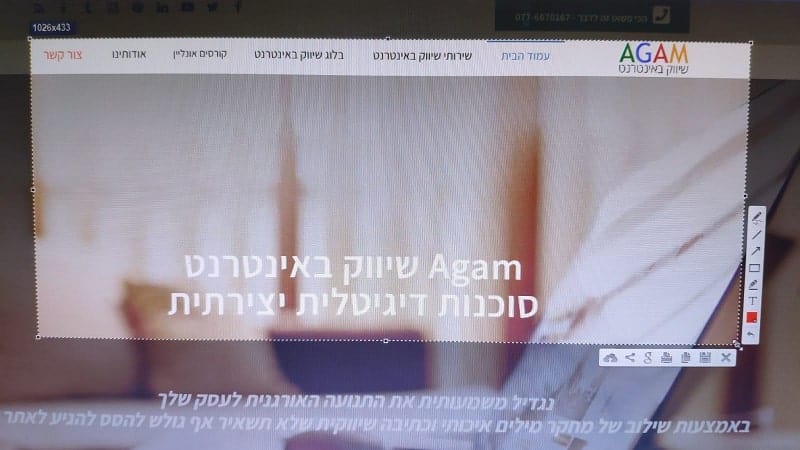
אם תשימו לב, בחלק הימיני ולמטה יש סרגל כלים לשימוש חשוב, בתמונה הבאה אפרט אותם.
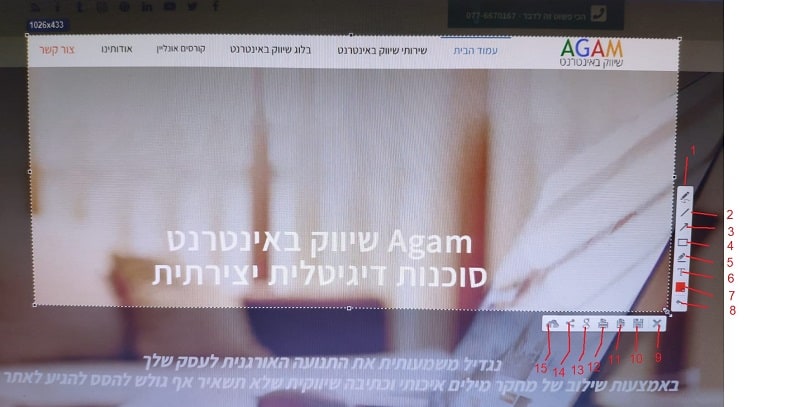
אז מהם הכפתורים ואיך עושים צילום מסך במחשב בעזרת תוכנה בשם Lightshot ?
- 1 - עט - בעזרת כלי זה תוכלו לסמן על הצילום מסך כל דבר.
- 2 - קו - בעזרת כלי זה תוכל לסמן קו מתחת לאזור / משפט.
- 3 - חץ - תוכלו לסמן בחץ פרטים קטנים או גדולים.
- 4 - מסגרת - תוכלו למסגר אזור או משפט מסוים.
- 5 - מרקר - תוכלו למרקר משפט או כל דבר בצילום מסך.
- 6 - טקסט - תוכלו להוסיף טקסט לצילום מסך.
- 7 - צבע - תוכלו לבחור באיזה צבע לסמן את הפרטים בצילום מסך.
- 8 - ביטול פעולה - טעיתם? לא נורא , תוכלו לבטל את הפעולה האחרונה.
- 9 - סגור - הפעולה הפשוטה ביותר לסגור/ למחוק את הצילום מסך.
- 10 - שמור - תוכלו לשמור את הצילום מסך כקובץ במחשב שלכם ולשלוח במייל וכו'.
- 11 - העתק - תוכלו להעתיק את הצילום מסך שסימנתם מבלי לשמור אותו (מצויין לצילום מסך במיילים)
- 12 - הדפס - תוכלו לשלוח להדפסה את הצילום מסך שלכם
- 13 - חפש תמונות דומות בגוגל -- אף פעם לא ניסיתי, אבל תוכלו לחפש תמונה דומה לצילום מסך שלכם בגוגל.
- 14 - שיתוף - תוכלו לשתף את הצילום מסלך שלכם בפייסבוק/ טוויטר וכו'.
- 15 - העלה צילום מסך לענן לאתר https://prnt.sc/ - תוכלו להעלות את הצילום מסך לאתר ולשלוח את הקישור של הצילום מסך.
אהבתם? תשתפו עם החברים שלכם את המדריך הזה
